マインクラフトの購入、インストール方法に大きく2つある。
・公式サイトで購入
・大手通販サイト(Amazonなど)で購入
公式サイトのほうがAmazonより数百円安い。さらにAmazonだと数時間後にActivation codeなどが届くようでタイムラグがある。公式サイトを使わない理由はなさそうなので、今回は公式サイトで購入した。その方法・トラブルについて紹介する。
1. 公式サイトにアクセス
MINECRAFTを購入を選ぶ。
2. 自分のデバイスにあったものを選ぶ
今回は、パソコン-PCと選ぶと下記の画面になった。

右が統合版になるが、まだWINDOWS10 EDITIONとなっている。WINDOWS11へは対応していないのだろうか?
3. 購入・ダウンロード
購入自体はカード払い可能でスムーズに進んだ。
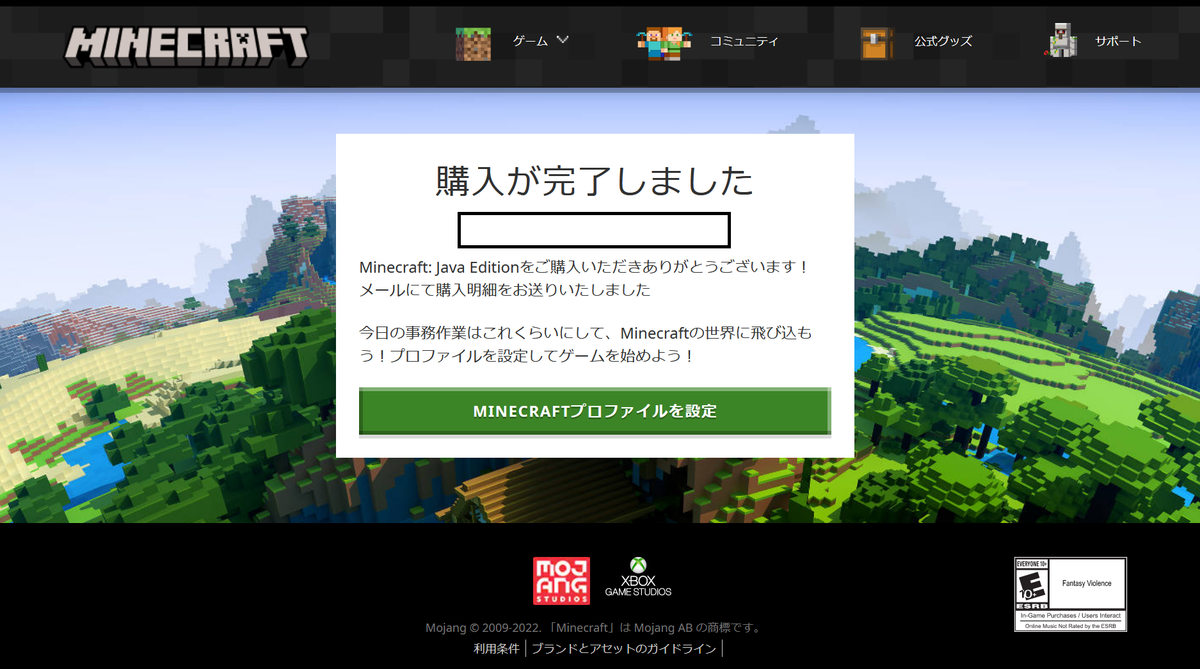
このあと、少し問題が起きた。ダウンロードの画面に行くかと思ったら一向にその気配がない。もう一度購入画面を追っていくと下記の画面となり、ダウンロードというリンクがあるので押してみると、MinecraftInstaller.exeがDLできた。
おそらくここが間違っており、次のトラブルにつながったと思う。購入明細メールを先に確認しておけばよかったが、そこにダウンロードリンクが貼ってありMinecraftInstaller.msiがダウンロードできた。ここからスタートすれば良かったのではと思う。
→2022年1月21日追記。上記は正しかった。メールのリンクからMinecraftInstaller.msiをダウンロードしてインストールすべき!

4. インストール(問題発生)
MinecraftInstaller.exeでインストールを開始したところ下記のエラーメッセージが出た。
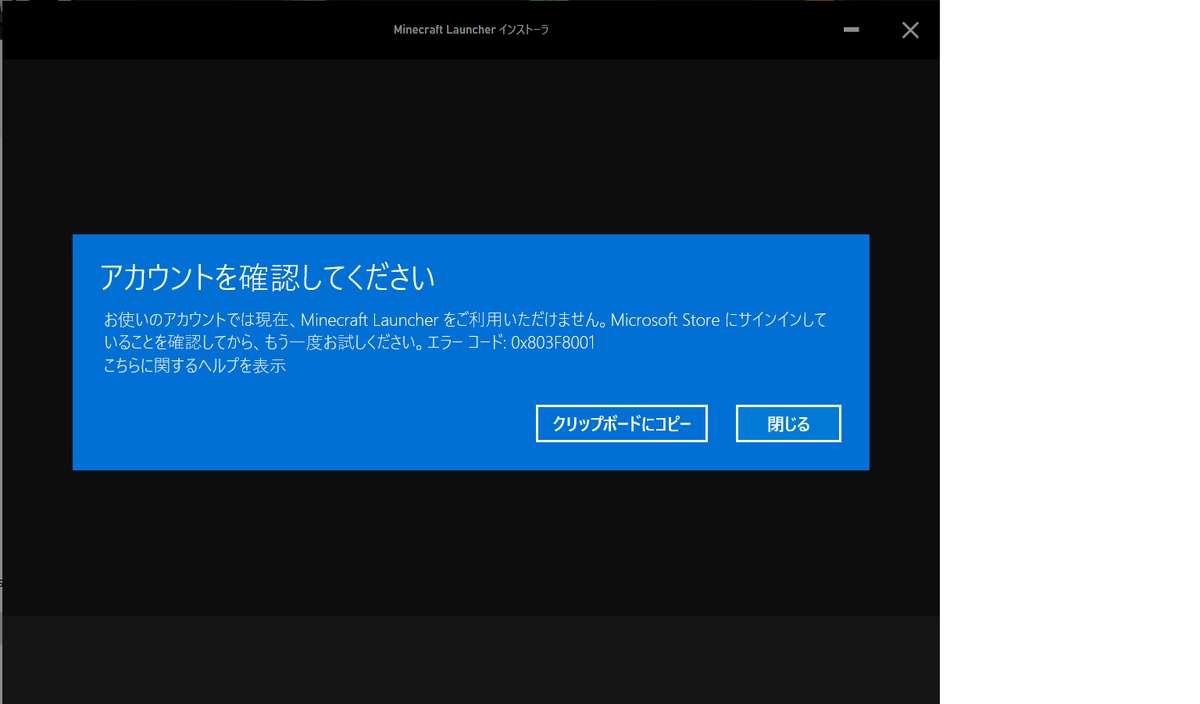
再起動やアカウントのサインアウト、サインインなど試したが解決せず。
最終的に、Minecraft LauncherをMicrosoft Storeで見つけインストールしてみたところうまくいった。
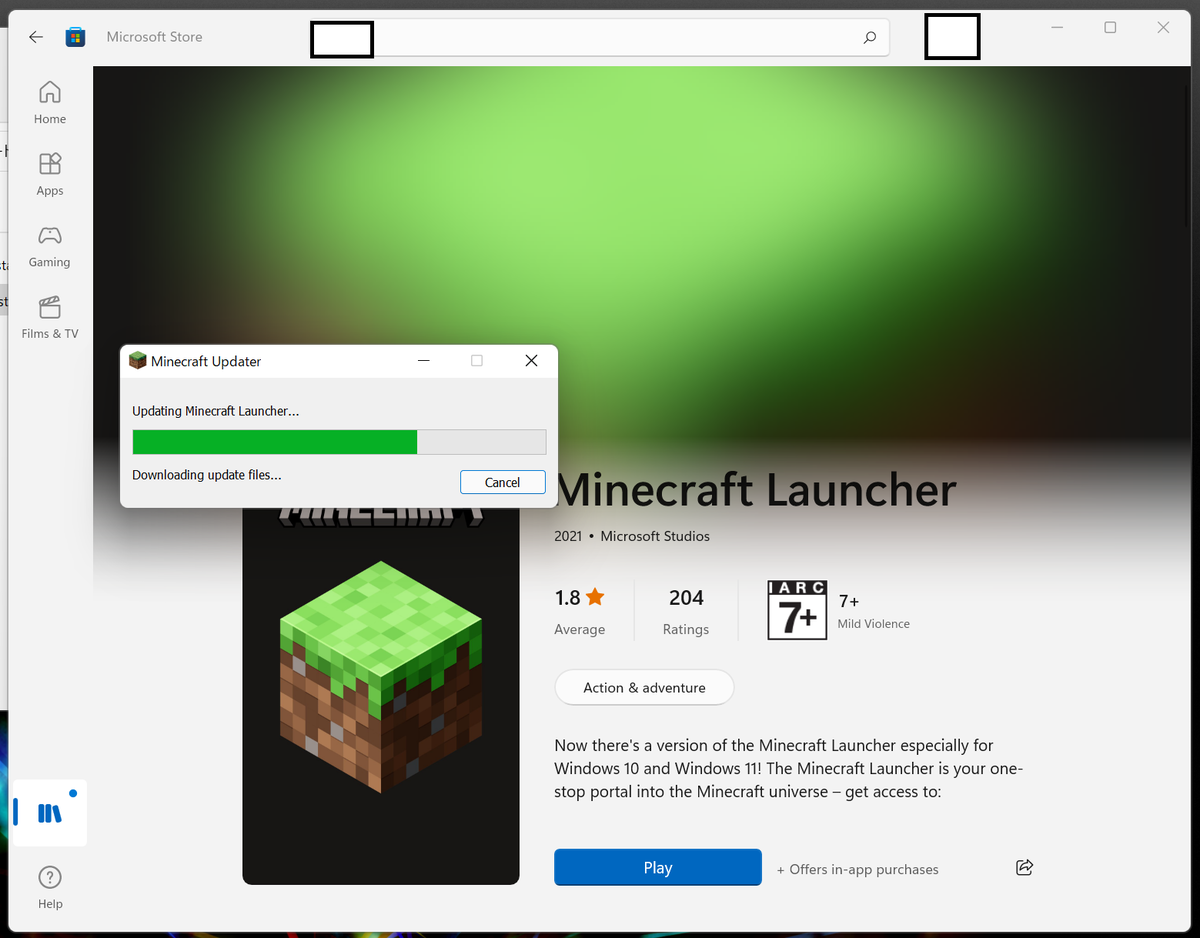
5. Launcherの設定
ようやくログイン画面まで進む。
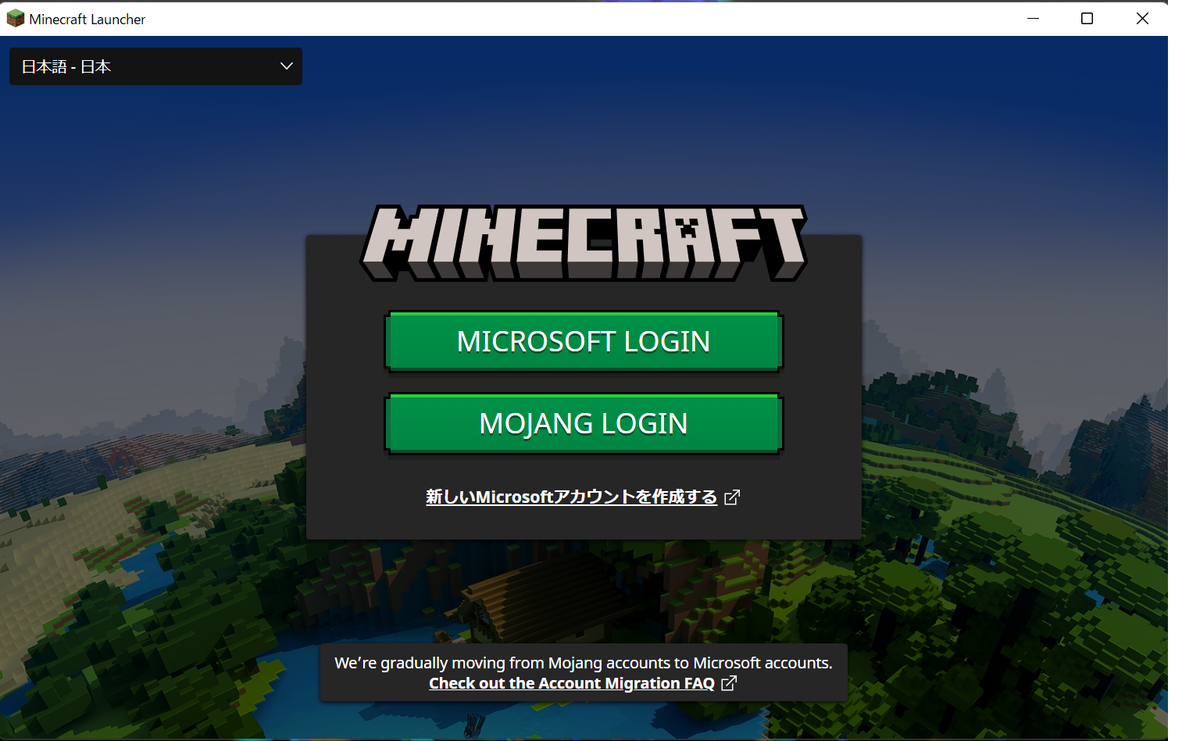
ログインなど指示通りにしていくと、、ようやくインストール完了!
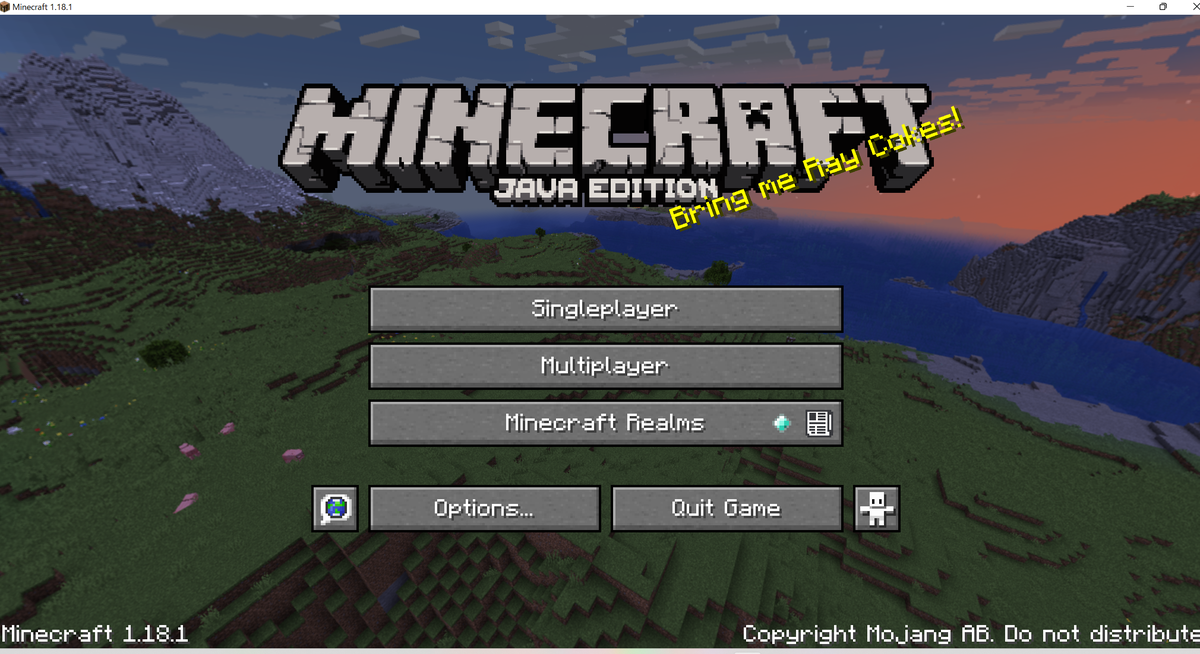
ちょっと手間がかかった。メールをしっかりチェックしてそこからやるべきだった。しかし、普通の感覚なら購入後にダウンロード画面に行くものと思った。やや不親切。